Ribbon tab - the top tool-bar of the Excel Sheets
Formula bar - the bar below the Ribbon Tab of the excel sheet
Status bar - the bottom most tool bar where you can zoom in and zoom out of an excel sheet

Excel workbook - A sheet of an excel, where it is made up of Rows and columns - it has about some 1,048,576 ROWS and 16,384 COLUMNS
Upto 256 Sheets can be added for Excel to optimally work, but then the limit on the number of sheets that can be added totally depends on the Processing power of the CPU
To change the number type format
·
Home -> number format -> change the type
of number format
Relative reference
It refers to the way by which Cells across another locations can be referenced and used from some other cell position - Example as given below, Values from B4 to B8 can be referenced and added in another totally different position
ABSOLUTE REFERENCE - When some cells are referenced by absolute reference then the reference of it does not change when the formulas are extended across Other cells
To use absolute reference use a dollar sign before it
For eg – E5/$E$9
- · Totally there are 461 functions built in Ms
Excel
Dragging around the data In excel
In same worksheet
Select all the data and move them around by left clicking and holding at around the corner of the selection, like shown in the figure below
Different worksheetJust copy/cut and paste it in the required location
Adding new Row and columns
Select the entire row by holding cntr + shift
After selecting the rows hold control and '+' on the num pad , a dialogue box will open as shown below and now choose entire row option
Similarly do for Column also.
Like shown in the above figure , this is also an another way to insert columns
Deleting Rows and Columns
Similar to inserting select either the row/column and then click "control + '-' "
Changing the size of rows and columns
Select the row or Columns and double click at the place as shown in the below figure
Similarly you can do so for all the data by selecting all the rows and columns and double clicking at any of the exact place between the borders of the cells
If you do these then the rows and columns would be automatically adjusted to the size of the biggest entity in that particular row/column.
In case if the cell is small, the corresponding Numeric value inside would be displayed as set of hashes, in case of texts it would be cut out the display
Hiding the Rows and Columns
Like shown in the above figure, select a row/column and right click on it to display a little menu, inside that choose 'Hide' option in order to hide the row/column.
Likewise you can hide/unhide multiple rows and columns, using similar such method
Inserting/Deleting/Renaming Worksheets
Right click on the Sheet 1 button, Below the window and select the command you want to execute
Move or Copy new sheets
Pressing control left click on the sheet1(4) tab and drag it to the next bar, and drop it,then you can see that a new sheet has been created
Another method is by right clicking on the sheet tab and choosing move or copy option then selecting the position as shown above and clicking OK
Adding borders
Method - 1
select Home button , under that tool bar select the little square box after B I U tab, and choose whichever border you want.
Under Home toolbar, select format bar inside that choose format cells
Inside the format cells, customise the border that you want for the choosen block of cells, as shown below -
Formatting the values of a Column/Row
Under the home tool bar , Goto general and change the format of the column/row of values into Number,Currency, Long date, Short date, Accounting etc
if you like the look of a particular block of excel and want to imitate that to other block of excel then do this ,
choose the block of cells whose look you want to copy then goto home and choose on format painter option as shown below, and apply it on the target BLOCK.
Clear all the formats of a cell
Goto home bar and click on clear and select clear formats to remove all the formats of a particular cell
Creating a new format style
First select the cell whose format you want to save, then from the home tab, select the cell styles , and click into new cell style
and the name the new style and click on 'OK'. Thus, now the cell style is saved and whenever you want to use it, click on cell styles and just apply it
You can also modify the fill color and everything by selecting the format button and changing inside it.
Merge and center the Cells
To merge some particular cells and center the content inside it, select the particular bunch of cells that needs to be merged and click on Merge & Center from Home tool bar and select it.
Perform Conditional Formatting
On the home tool bar , select conditional formatting as shown above and apply the conditions from the given list of sub-options
Inserting pictures , shapes , Smartarts
Pictures, smart arts and shapes can be inserted from the toolbar as shown above and these shapes can even be formatted with and played around







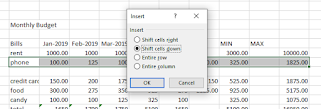







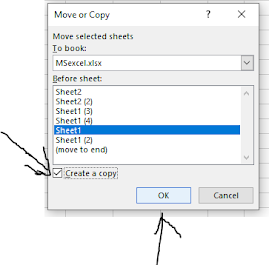











Comments
Post a Comment